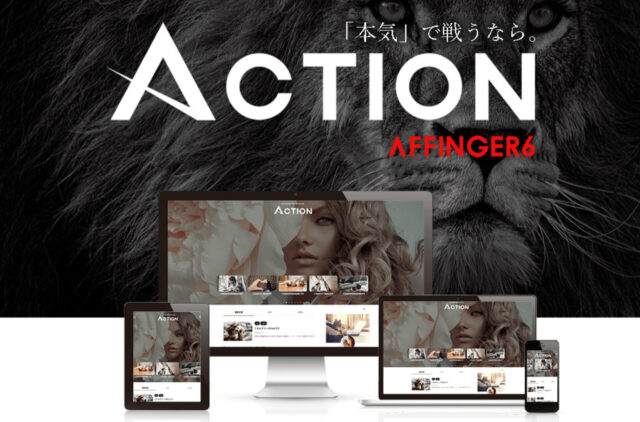この記事で解決する悩み
- 「完全初心者のWordPressブログの始め方は?」
- 「サーバーやドメインはどうすればいい?」
- 「WordPressの初期設定は何をすればいいの?」
この記事では「WordPressでブログを始める方法」を紹介しています。
パソコンが苦手、全くの初心者でも確実にできるように「わかりやすく」解説していきます。
ネットに詳しくなくても、たった10分でWordPressを始めることができますよ。
まず「WordPressブログの始め方」を3ステップの方法で紹介しています。ぜひ読み進めてみてくださいね。
ちなみにWordPressブログを始めるにはサーバーが必須です!
サーバーは表示スピード、値段、有名ブロガーの使用率、どれをとっても「ConoHa WING」がナンバーワン。
目次
WordPressブログの始め方【簡単3ステップ】
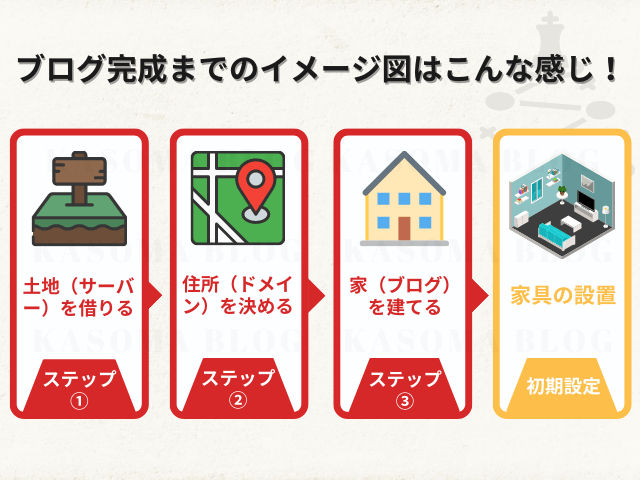
WordPress、ドメイン、サーバー、色々と小難しい言葉が出てきますが、あまり気にしなく大丈夫です!まずは全体像の把握をしましょう。
ブログ完成までの全体像
- 土地(サーバー)借りる
- 住所(ドメイン)を決める
- 家(ブログ)を建てる
- 家具の設置=WordPressの初期設定
「めんどくさそう、、」と思ったかもしれません。それでも問題ありません!誰でもできるように画像20枚以上を使って解説しました。
時間も10分ほどで終了します。(PCの苦手な方でも1時間あれば大丈夫です!)
画像通りに進めていけば、ブログ開設できるのでぜひ付いてきて下さいね。
ステップ①:サーバーを借りる
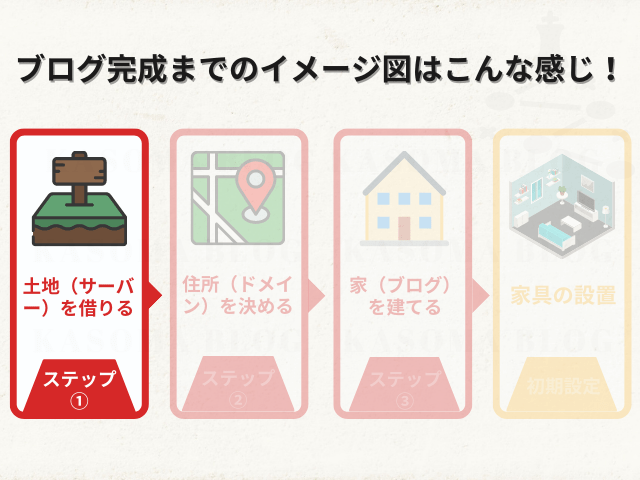
まず初めにサーバーに申し込みます。サーバーも色々種類がありますが、初心者におすすめなのが、ConoHa WINGです。

設定も初心者が最初につまずくポイントを全て排除されてました!僕がブログを始めた時と大違い、、
ConoHa WINGをおすすめする理由
- 表示速度が圧倒的に速い
- 料金が安い!
- 運営会社がGMOなので安心
- 設定がとてもカンタン
ConoHa WINGは最新のサーバーで、機能も充実していて、料金も安く、永久無料のドメインまで付いてきます。
一般的な知名度は老舗のエックスサーバーに劣るかもしれません。ただConoHa WINGの運営会社はネット業界の超大手のGMO。安心感もあります。
サーバーの速さ、機能、料金、総合力でConoHa WINGが圧倒的No. 1です!
①「ConoHa WING」のサイトを開く
公式サイトから「今すぐアカウント登録」のボタンをクリックします。
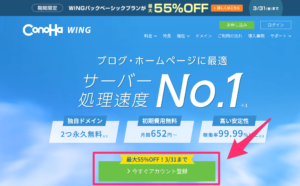
メールアドレスとパスワードを入力しましょう。
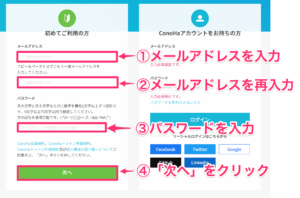
②プランを選択する
「次へ」をクリックして契約プランを選択していきます。
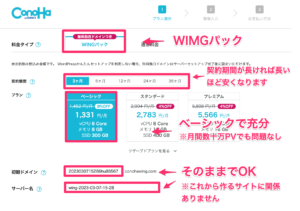
契約プラン
- 料金タイプ
⇒はじめから「WINGパック」が選択されているのでそのままでOK - 契約期間
⇒契約期間が長ければ長いほど安くなります - プラン
⇒個人ブロガーはベーシックで充分です - 初期ドメイン
⇒使用しないので、好きな文字列で大丈夫です - サーバー名
⇒使わないので、そのままでOK

ステップ②:ドメイン取得
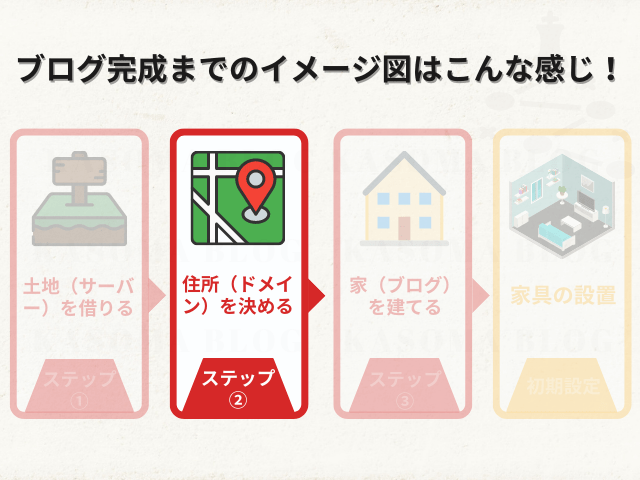
かんたんセットアップの設定を行い、ドメインを取得していきましょう。
①かんたんセットアップの設定
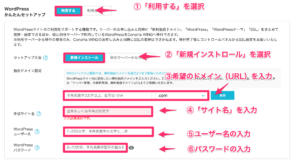
かんたんセットアップの設定
- 「利用する」を選択
- 「新規インストロール」を選択
- 希望のドメイン(URL)を入力
※後から変更できないので注意! - 「サイト名(ブログ名)」を入力
⇒あとで変更できるので仮でOK - WordPressユーザー名を入力する
⇒ログイン時のユーザーIDです
⇒覚えやすいものがいいかと
※確認画面が出ないので必ずメモをしましょう! - WordPressパスワードを入力する
⇒ログイン時のパスワードです
※確認画面が出ないので必ずメモをしましょう!
ドメインについて補足
- ブログテーマを絞ったドメイン名にしない
- 迷ったら「.com」を選ぶ
仮に副業ジャンルを書く場合でも「〇〇-fukugyo.com」より「〇〇-blog.com」のドメインの方が使い勝手は良いんですよね。

「.com」「.net」「.jp」でもなんでもOKです!どれを使ったから検索順位が上がりやすいとかはありません。どうしても迷うのであれば1番利用者が多い「.com」にしておけばいいかと。
他の人が利用しているドメインだと下記のような表示になります。いくつか候補のドメインを入力してみてくださいね。

ブログテーマ(ブログデザイン)に関してはとりあえず無料の「Cocoon」を選べばOKです。
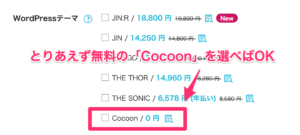
②お客様情報の入力
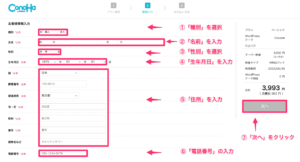
①〜⑦まで入力したら「次へ」をクリックし、次に進みます。
③SMS/電話番号入力
次に画面が「SMS/電話番号認証」に切り替わります。

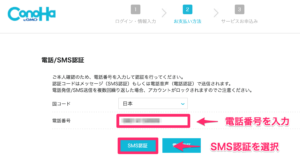
SMS認証を行うとスマホに下記のような認証コードが送られてきます。
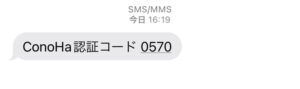
送られてきた認証コードを入力して送信しましょう。

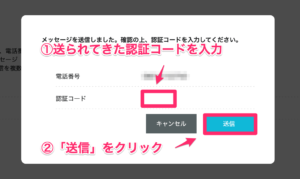
もし上手くいかなかった場合は、SMS認証ではなく電話認証を試してみてください!
(人との会話は一切なく、自動音声に従えばOKです。)
④支払い情報を入力
認証作業が完了したら、支払い情報の入力を行っていきます。
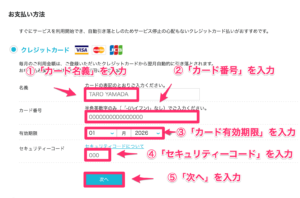
支払い方法
- クレジットカード
- ConoHaチャージ(その他)
支払い方法は2つ選べますが、支払い漏れを防ぐためにクレジットカードをおすすめします。
コンビニ支払い、「Amazon Pay」などでチャージして支払う場合は、「ConoHa WING」の支払い方法を見ながら進めてみてくださいね。
最後に確認画面の「お申し込み」のボタンをクリックします。

「ConoHa WINGの契約」と「Wordpress簡単インストール」の設定は完了です!
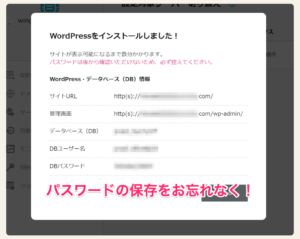
WordPressのログインには使用しないですが、念のためメモしておくと安心です。
ステップ③:WordPressブログにログイン
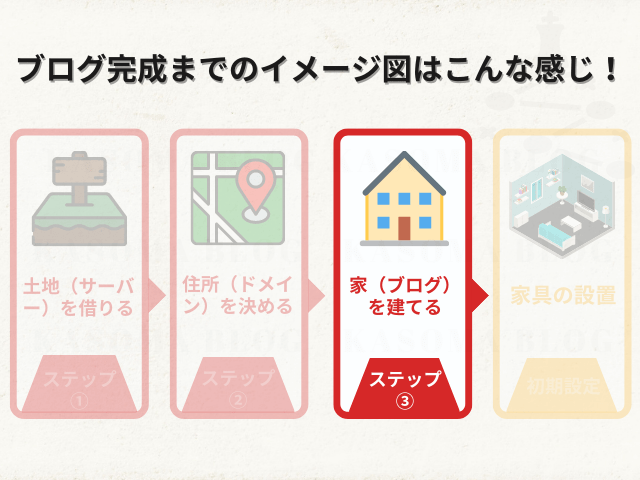
WordPressブログにログインしていきましょう。
まず「ConoHa WING」の管理画面にログインし、下記のような①〜④の順番に進んでいきます。
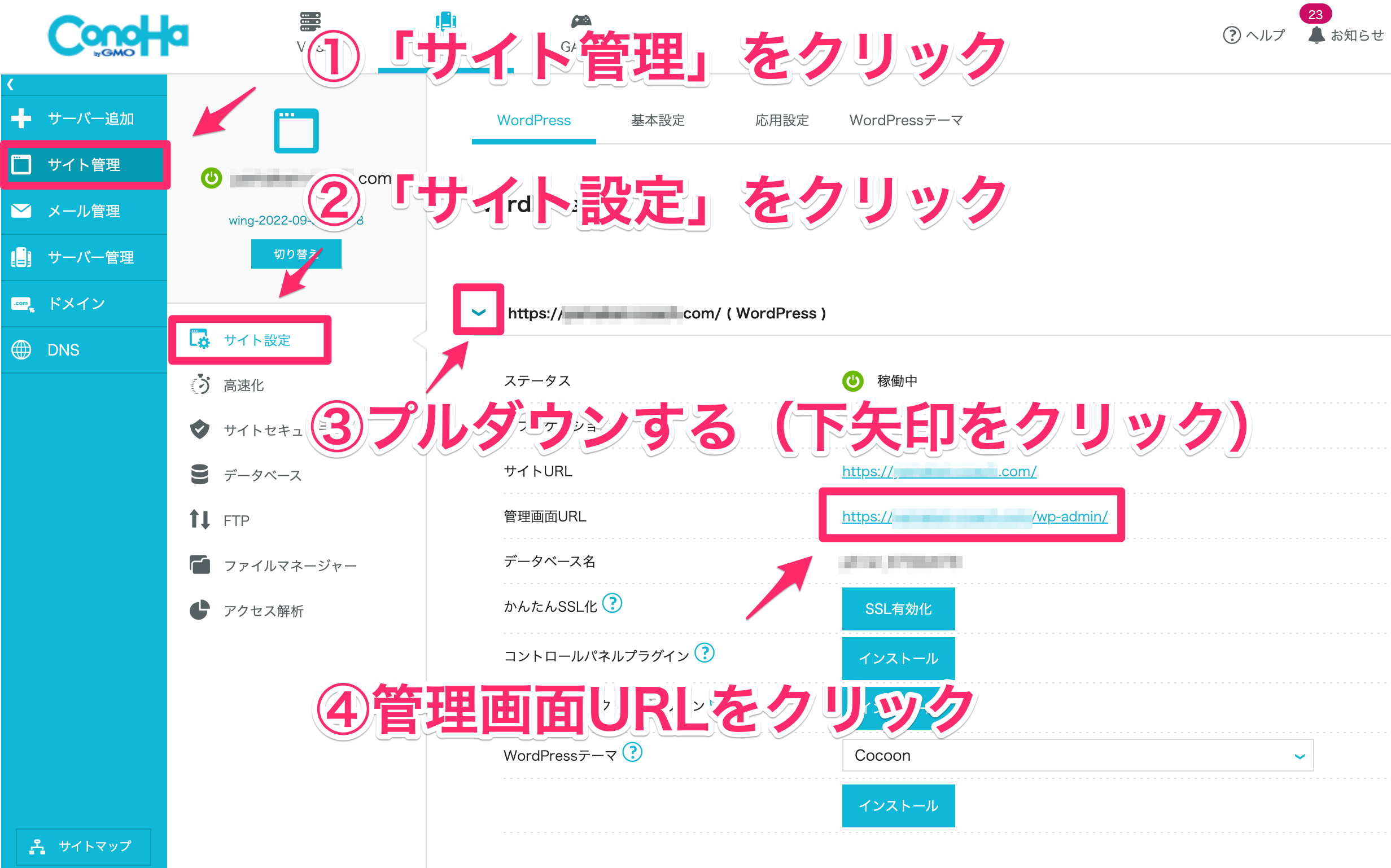
WordPressログイン画面までの手順
- 「サイト管理」をクリックする
- 「サイト設定」をクリックする
- URLのプルダウンする(下矢印をクリック)
- 管理画面URLをクリックする
または自分のURLの後ろに「 /wp-admin」と入力してもログイン画面に移動しますよ。
(例:https://〇〇.com /wp-admin)
ログイン画面に移動したら、WordPressで設定したユーザー名とパスワードを入力してログインします。
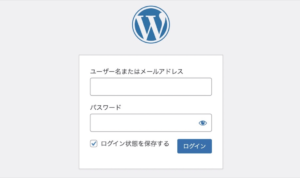
下記のように画面になったら、WordPressのダッシュボードのログイン完了です!

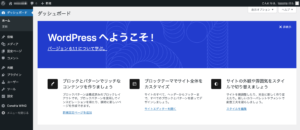
これでWordPressブログの開設が完了しました!おめでとうございます!
サーバーは表示スピード、値段、有名ブロガーの使用率、どれをとっても「ConoHa WING」が圧倒的ナンバーワン。
WordPressの初期設定【簡単5ステップ】
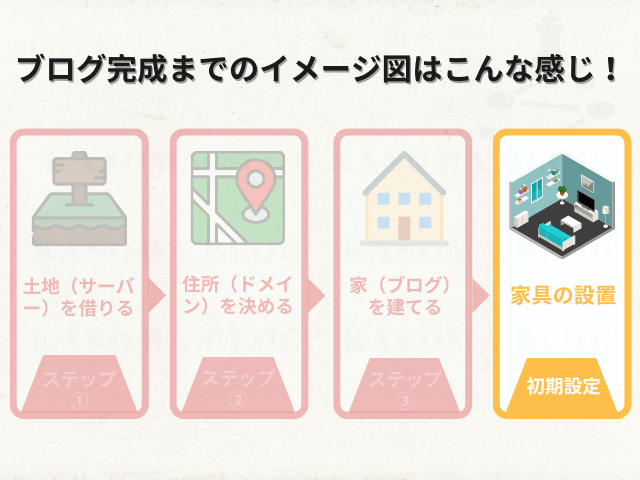
WordPressブログの開設が完了したら、最低限必要な設定を行っておくとラクですよ。
ステップ①:WordPressのSSL設定
初めにSSL設定をしていきます。SSL設定とはセキュリティーを高めるための設定。
URLの冒頭部分「http〜」⇒「https〜」に変更する作業。ぐらいに考えていればOKです!
ConoHa WINGにログインして、管理画面を開きましょう。
WordPressでログインした流れと同じように、順番に進めていきます。
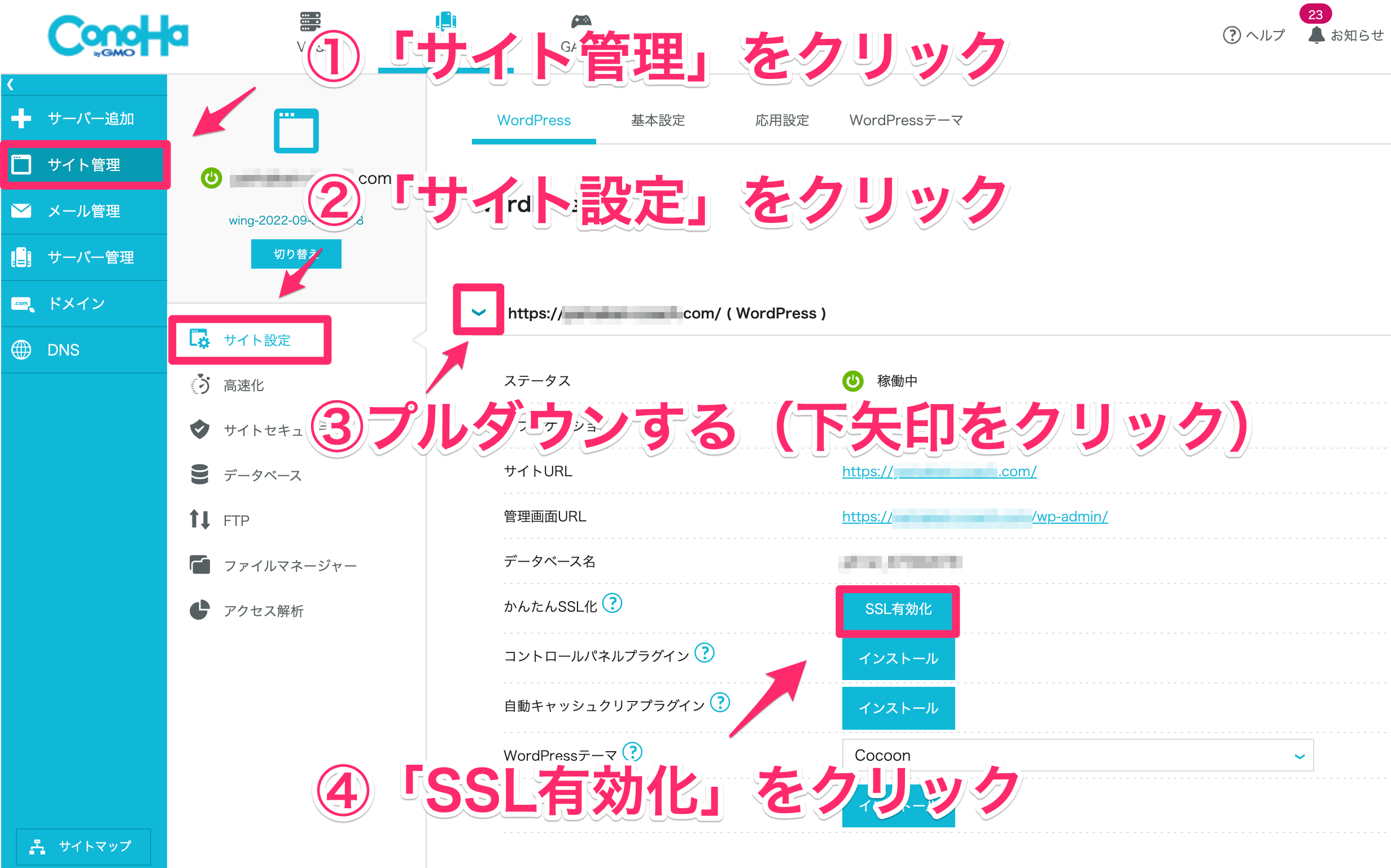
SSL設定の流れ
- 「サイト管理」をクリックする
- 「サイト設定」をクリックする
- URLのプルダウンする(下矢印をクリック)
- 「SSL有効化」をクリックする
④の「SSL有効化」のボタンに色が付いていない時は、30分〜2時間くらい時間をおいてから再度ログインしてみてください!
サイトURLに飛び、画面左上のURL隣に鍵マークがついていればSSL設定は完了です。
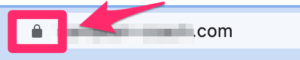
SSL設定が完了するまで72時間以上かかる場合があります。

それでも解決しなかった場合は、「ConoHa WING」公式HPの「無料独自SSL設定方法」「WordPressかんたんSSL化について」を再度確認してみましょう。
ステップ②:パーマリンクの設定
次にパーマリンクの設定を行いましょう。
パーマリンクとは
URLの表示方法のことです。
(例:https://〇〇.com /start-blog)
上の場合だと「/start-blog」の部分を設定いくイメージですね。
まずは難しいことは考えずに「設定」⇒「パーマリンク」を開き設定していきます。
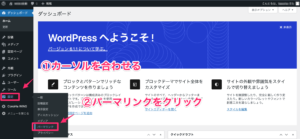
「投稿名」を選択すると、自動的に下のカスタム構造のところに「/%postname%/」と入力されます。
「変更を保存」をクリックすればOKです。
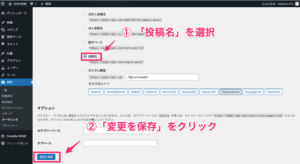

記事作成画面からURLをクリックして、パーマリンクを英語表記に変更しましょう。
(例:「ブログ始め方」⇒「blog-start」)
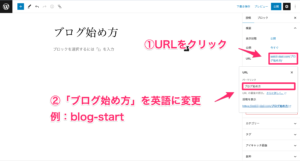
日本語のままだと、URLが文字ばけして長くなりすぎちゃいます、、
新規追加して記事を作成する場合、タイトルを入力して一度保存してしてください。

ステップ③:デザインテーマの設定
WordPressの見た目を整えるためにデザインテーマを設定していきます。
デザインテーマは有料と無料の2種類あります。
ブログで稼いでいきたいなら有料をおすすめします。
1番の理由は、デザインや装飾に時間が取られず、記事作成に集中できるからですね。
他にも下記のようなメリットもあります。
有料テーマをおすすめする理由
- デザインがおしゃれ
- ページ表示速度の改善
- 収益化の機能
- SEO対策がしっかりされている
- サポート面の充実
迷っているなら、AFFINGER6をおすすめします!
AFFINGERのおすすめポイント
- カスタマイズが広範囲
- 稼ぐことに特化されている
- 装飾機能が豊富
- サイト表示スピードが速い
- 多くの有名ブロガーが使用
AFFINGER6は、カスタマイズが幅広く、プログラミングのスキルがなくても細かく設定できます。複数サイトの使用もOK。
デメリットはカスタマイズできる範囲が広く細部まで可能なので、迷ったりわかりづらいところが出てくる時もあることでしょうか。
ただ人気のテーマなので、調べればどんな情報でも出てきます。
SEO対策はもちろんですが、サイト表示スピードも早く、総合力が高い人気の有料テーマ。
数多くの有名ブロガーも使用しており、信頼性もバツグンで利用者も多いです。初心者ブロガーさんに最もおすすめする有料テーマですね。
✅ブロガーさんにアンケート
次のうち、どのWordPress有料テーマを利用していますか?☺️
※複数使っている場合、一番お気に入りのものをお答えくださいませ。
— Tsuzuki (@1276tsuzuki) October 30, 2021
アフィンガーのメリット・デメリット、本音レビューを知りたい方。他の有料テーマを比較したい方は下記の記事も参考にしてください。
-

AFFINGER6の悪い口コミや評判?知るべきデメリットとは?
この記事で解決する疑問 「AFFINGER6のメリット・デメリットを知りたい」 ...
続きを見る
-

WordPress初心者におすすめの有料テーマ比較【使い回し可能】
山木 健慈今までブログで600万ほど稼いできましたが、有料テーマをいくつも使って ...
続きを見る
ステップ④:プラグインの設定
プラグインとは

プラグインを導入しすぎても、サイト動作が重くなります。
最低限なものだけ導入して、ブログを運営しながら追加していけばいいかと。
初心者の頃に知りたかった必須のプラグイン、便利なプラグインをいくつか紹介しますね。
導入必須のプラグイン
- Akismet Anti Spam【スパム防止】
- SiteGuard WP Plugin【セキュリティー対策】
- XML Sitemap & Google News 【サイトマップ作成】
あると便利なプラグイン
- AddQuicktag【記事作成の効率化】
- Advanced Editor Tools【記事作成の効率化】
- Contact Form 7【お問い合わせフォーム】
- EWWW Image Optimizer【画像圧縮】
- UpdraftPlus【バックアップ確保】
プラグインの導入方法
ダッシュボード画面の左のメニューから「プラグイン」にカーソルを合わせます。
「新規追加」の表示が出てくるのでクリック。
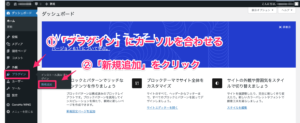
「プラグインを追加」のページに移動したら、検索ボックスに追加したいプラグイン名を入力。
プラグインは似たような名前が多いです。プラグインのフルネームやアイコン、または作者をしっかりチェックしてください。
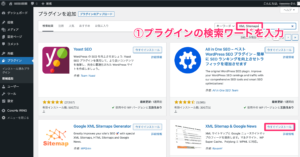
「今すぐインストール」をクリック。
「有効化」にボタンが変わるので、「有効化」をクリックしたら、プラグインの導入完了です。
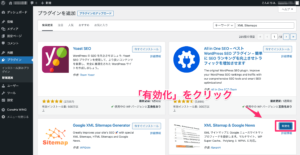
他のプラグインを導入する時も同じ手順です。
ステップ⑤:ASPに登録する
次はASPに登録していきましょう。
ASPとは
メディア(ブログ)と広告主を仲介する会社のこと
ASPの最大手、A8.netさんの画像がわかりやすかったので貼っておきますね。
 引用元:A8.net
引用元:A8.net
広告主の商品を紹介して、商品が成約すればブロガーはASPから報酬をもらいます。
ASPに登録しないと報酬がもらえないので登録は必須です。おすすめのASPを載せておきますね。
ASPは複数登録するのが基本です。案件が急に停止になったりするので、リスク分散になります。商品が同じでもASPによって単価が違ったりしますからね。
まとめ:つまずいたらいつでも質問どうぞ!

以上でWordPressブログの始め方、初期設定の説明は終了です!
あとは手を動かしていくのみです。まず1記事書いてみましょう。
とはいえ、「説明の通りにやったけど上手くいかない、、」ということもあるかも知れません。
そんな時はInstagram(@kasoma_blog)で気軽に質問してください!
お互いブログを楽しんでいきましょう!